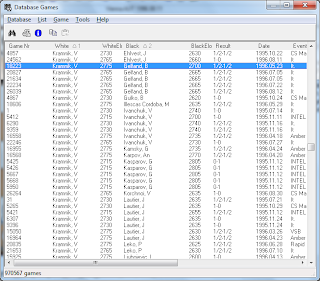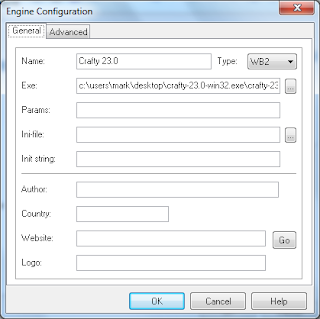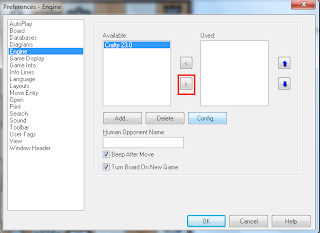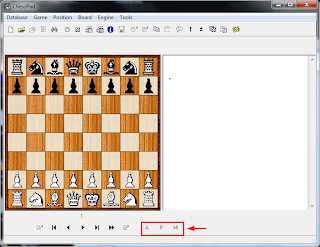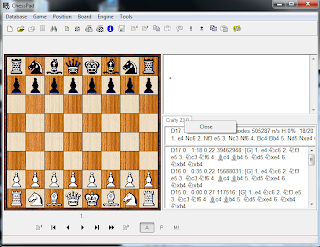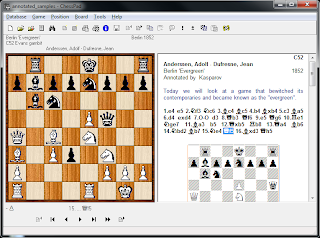First, get a version of Crafty. I downloaded Crafty 23.0 from
http://www.webkikr.com. Make sure the exe file is not blocked by Windows, unblock it if needed.
In ChessPad, go to the menu Database->Preferences->Engine, and click Add to add a new engine for ChessPad to use.
In the Engine Configuration window, type a name for the engine, and select the Crafty executable file. Also, set the engine type to the WB2 protocol.
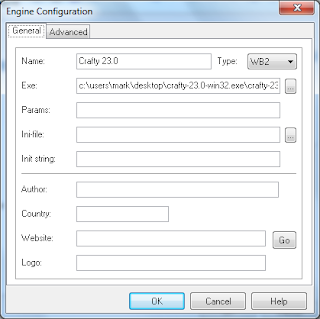
That's basically what is needed to make Crafty usable in ChessPad.
Click OK to close this window.
Back in the Preferences window, under the available engines, select Crafty and click the right pointing bracket to start using the engine.
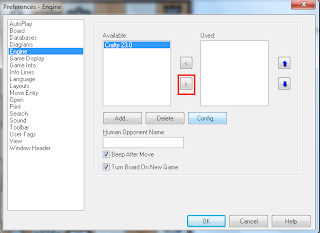
Click OK to close the Preferences window.
At the bottom of the ChessPad window, the engine control buttons are now visible:
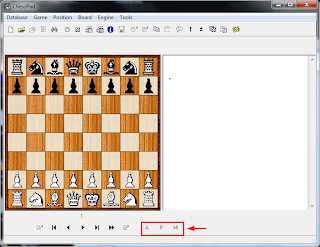
- A: Starts/stops analyzing (it shows what the engine is thinking)
- P: Starts/stops play mode. After clicking it, the engine will respond to your next move
- M!: Force the engine to make a move

If you want to close the engine panel, you can right-click on the name, and a menu will popup.
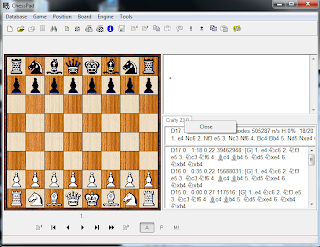
That's it.