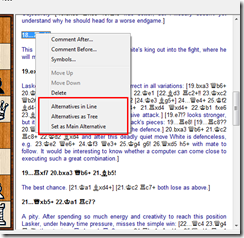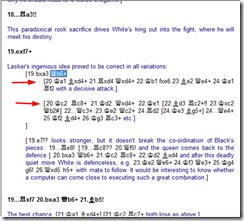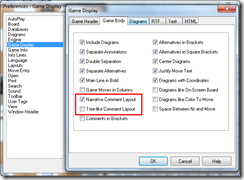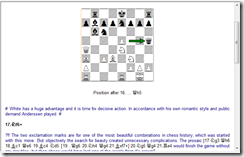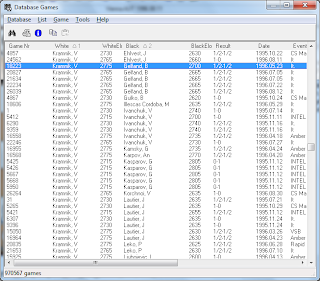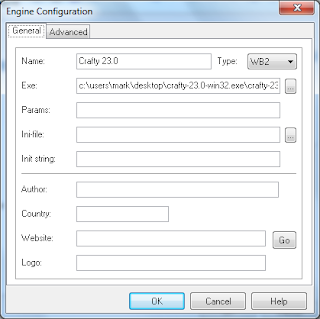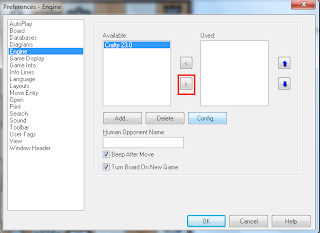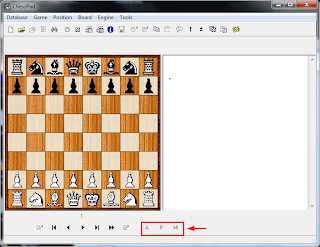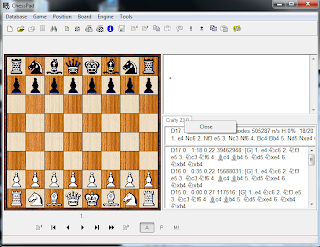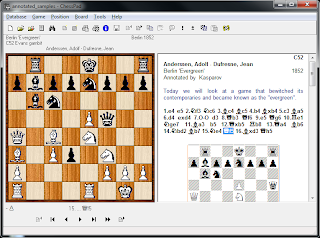here.
- Fixed: Help->ChessPad Home Page links to ChessPad 1 Home Page.
- Fixed: Fonts folder is not retrieved correctly by name.
- Fixed: Requesting current position in search window gives error.
- Fixed: Searching for position with piece NOT on a square does not work.
- Fixed: Cancel after adding new engine leaves a new engine in the available list.
- Fixed: Preferences->Open->On Game Load Show Last Position does not work in the main game viewer.
- Fixed: When the game is view only, the notation popup still has editing features.
- Fixed: Shortcuts for engine command give error when no engine is active.
- Fixed: Gamelist header does not get updated when language is switched.
- Fixed: Progress in export games and in operations on sets of games is strange.
- Fixed: Export games to another ChessPad database does not work.
- Fixed: Move options alternatives in line, alternatives as tree, set main altternative are not stored.
- Fixed: Shortcuts Ctrl+'!' and Ctrl+'=' do not open the button menus.
- Fixed: In the game list, Goto Game Nr selects the previous game nr.